Categorization Tutorial: Difference between revisions
Blitzkreig (talk | contribs) No edit summary |
Blitzkreig (talk | contribs) (updated) |
||
| (3 intermediate revisions by 2 users not shown) | |||
| Line 1: | Line 1: | ||
Page categories help both editors and readers stay organized, especially where pages are spread across many different locations on the Wiki. Each page needs to be categorized appropriately, especially as we continue to grow. | |||
'''To begin''', start at either the [[Special:UncategorizedPages|List of Uncategorized Pages]] or [[Current Work Tasks|Work Groups]] and check the category settings for each page. Then, reference the existing categories at [[Special:Categories]] to be aware of where a page should go (also to prevent creation of redundant categories). Lastly, assign the appropriate tags to the page, based on its contents. | |||
Pages can have multiple assigned categories. For example, a page may fall under the Meditation, Beginner Meditation, and Chakra categories simultaneously. | Pages can have multiple assigned categories. For example, a page may fall under the Meditation, Beginner Meditation, and Chakra categories simultaneously. <u>Pick the most specific (sub)category possible.</u> If you are unsure, just do your best here. | ||
Small notice: Any new categories must have at least one item in their group, otherwise they will not appear in the search function (for some reason). Thanks to [[User:CharlesBenetton|CharlesBenetton]] for figuring that out. | |||
[[mediawikiwiki:Help:VisualEditor/User_guide#Editing_categories|Source | == Categorization Process == | ||
[[mediawikiwiki:Help:VisualEditor/User_guide#Editing_categories|Source]] | |||
[[File:VisualEditor - Section edit links.png|left|thumb|261x261px]] | [[File:VisualEditor - Section edit links.png|left|thumb|261x261px]] | ||
| Line 49: | Line 51: | ||
Additionally, categories which are assigned to a page can be removed by clicking on that category and pressing the trash can icon. | Additionally, categories which are assigned to a page can be removed by clicking on that category and pressing the trash can icon. | ||
[[Category:Editing Organization]] | |||
Latest revision as of 06:38, 14 September 2022
Page categories help both editors and readers stay organized, especially where pages are spread across many different locations on the Wiki. Each page needs to be categorized appropriately, especially as we continue to grow.
To begin, start at either the List of Uncategorized Pages or Work Groups and check the category settings for each page. Then, reference the existing categories at Special:Categories to be aware of where a page should go (also to prevent creation of redundant categories). Lastly, assign the appropriate tags to the page, based on its contents.
Pages can have multiple assigned categories. For example, a page may fall under the Meditation, Beginner Meditation, and Chakra categories simultaneously. Pick the most specific (sub)category possible. If you are unsure, just do your best here.
Small notice: Any new categories must have at least one item in their group, otherwise they will not appear in the search function (for some reason). Thanks to CharlesBenetton for figuring that out.
Categorization Process
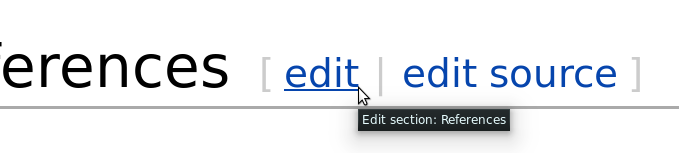
Step 1) Click the 'edit' button (not 'edit source'!) to open the VisualEditor toolbar for that page.
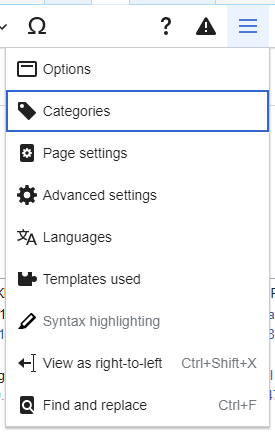
Step 2) Within the VisualEditor toolbar, click the drop-down box, located on the right side. Then, select 'categories'. This will open the page options menu, where the categories of each page can be edited.
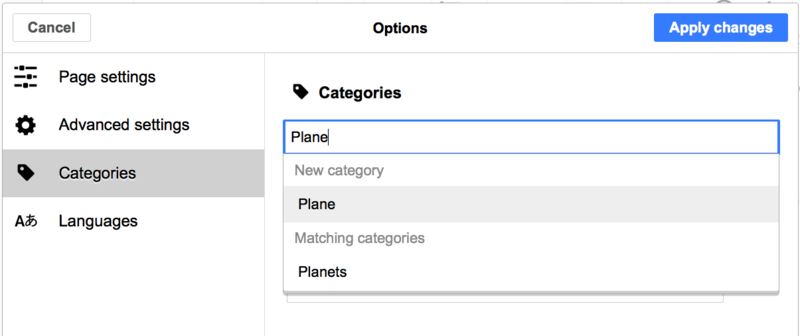
Step 3) Add a page to a category by typing in the name of the category. If a category is not yet created, you can create it automatically through this same process. When finished, click 'Apply changes'.
Note: There may be multiple categories for which a page can fall under.
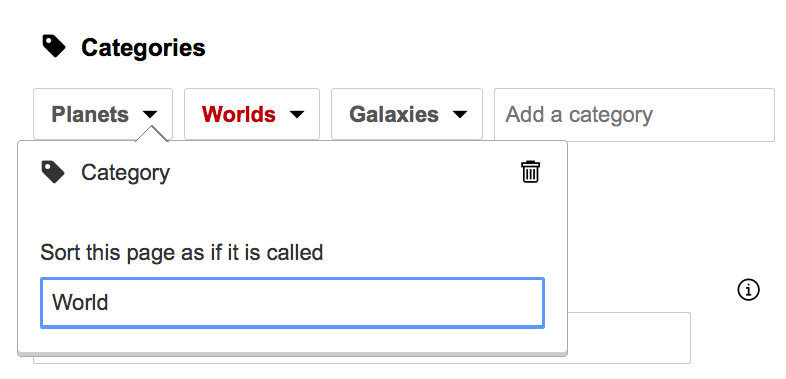
Additionally, categories which are assigned to a page can be removed by clicking on that category and pressing the trash can icon.
