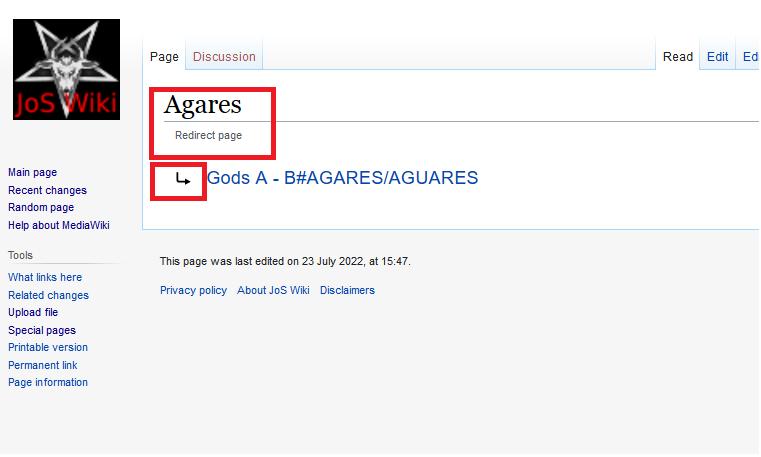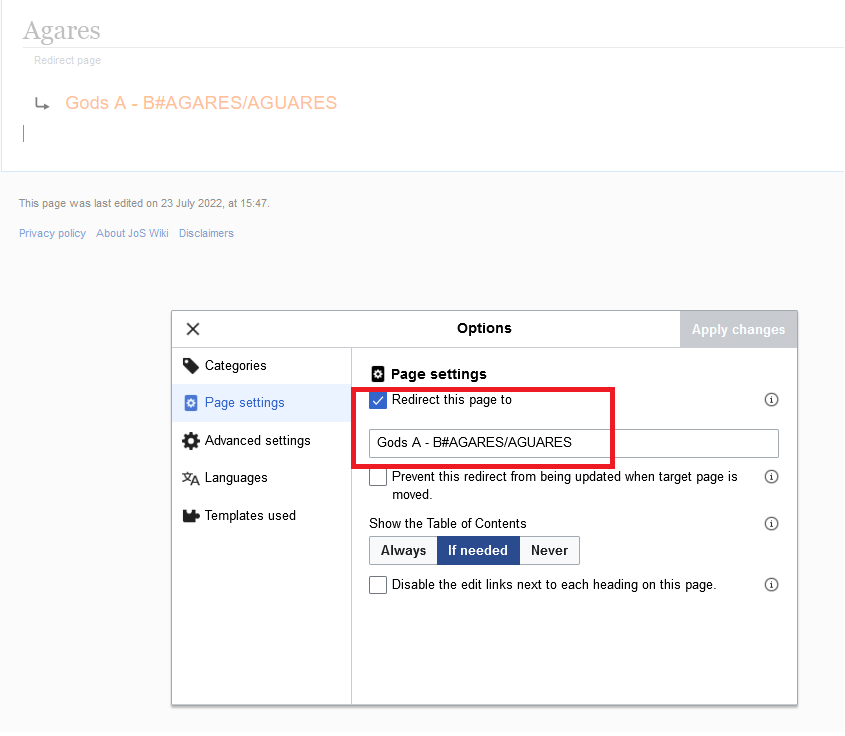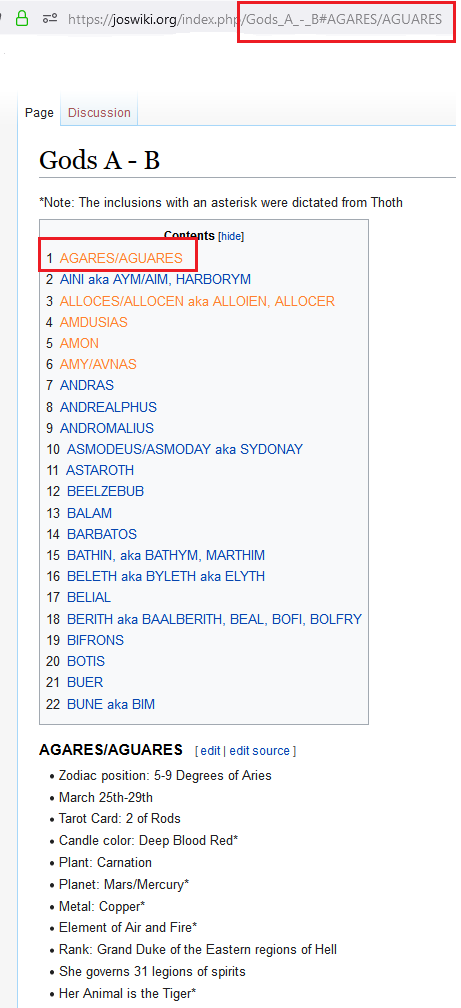Redirection Tutorial: Difference between revisions
Blitzkreig (talk | contribs) (initial creation) |
Blitzkreig (talk | contribs) No edit summary |
||
| (11 intermediate revisions by the same user not shown) | |||
| Line 4: | Line 4: | ||
Redirects can either be created manually through the page options, or automatically, such as in the case where a page is moved (creating a redirect from the old title to the the new title). As we move pages from their original titles to new ones, this automatic redirect process will allow people to find content based on older JoS site terminology, not just Wiki terminology. | Redirects can either be created manually through the page options, or automatically, such as in the case where a page is moved (creating a redirect from the old title to the the new title). As we move pages from their original titles to new ones, this automatic redirect process will allow people to find content based on older JoS site terminology, not just Wiki terminology. | ||
The title of the redirect must be something a user would search for, yet your redirect takes them to the proper area. Generally, redirects do not need to be deleted. Not all pages need redirects, yet most could benefit from at least or two. | |||
More info: https://www.mediawiki.org/wiki/Help:Redirects | |||
Relevant Pages: | |||
* [[Special:BrokenRedirects]] | |||
* [[Special:DoubleRedirects]] | |||
* [[Special:ListRedirects]] | |||
== Manually Creating a Redirect == | |||
[[File:VisualEditor - Section edit links.png|thumb|262x262px|'''1)''' Click edit to open the Visual Editor.|none]] | |||
----[[File:VisualEditor page settings item.png|thumb|280x280px|'''2)''' On the top right, click the drop-down box, then select Page Settings from the list.|none]] | |||
----[[File:VisualEditor Page Settings.png|thumb|'''3A)''' View of Page Settings.|none]] | |||
----[[File:VisualEditor Page Settings Redirects.png|thumb|358x358px|'''3B)''' Within Page Settings, check 'Redirect this page to', then type the title of the page or section where you want the user to be redirected. NOTE: This is case-sensitive!|none]] | |||
----[[File:Redirect Return.png|thumb|'''4)''' To return to a newly created redirect, click the given link that is made on the target page. Note, this is only displayed when using the specific redirect.|none]] | |||
[[File: | == Example of a Redirected Page == | ||
[[File:Redirect Example2.png|thumb|This redirect automatically moves the user from "Agares" to the Agares's section on the Gods' page.'''1)''' Create a page with the title that a user might search for.|none]] | |||
----[[File:Redirect ExampleSettings.png|thumb|'''2)''' The specific page and section where the user is to be moved must be specified here, in the Page Settings. It needs to be written exactly as found in the Wiki.|none]] | |||
----[[File:Redirect Sections.png|thumb|'''3)''' The "name" for a specific section is in the format [page title]#[section title]. This is shown in the URL after clicking the section's link. The # symbol is only needed when redirecting to a section, not a whole page.|none]] | |||
Latest revision as of 08:17, 5 September 2022
To improve the usability of the Wiki, redirecting the user from one page to the correct one is often necessary. This is particularly useful where multiple names exist for a certain topic. It can also be used to move a user to a specific section of a page, as Prisma has already done for the individual Gods on their page. For the purpose of this tutorial, and in general, redirects will be done as "hard redirects", which automatically move the user without their input.
Redirects can either be created manually through the page options, or automatically, such as in the case where a page is moved (creating a redirect from the old title to the the new title). As we move pages from their original titles to new ones, this automatic redirect process will allow people to find content based on older JoS site terminology, not just Wiki terminology.
The title of the redirect must be something a user would search for, yet your redirect takes them to the proper area. Generally, redirects do not need to be deleted. Not all pages need redirects, yet most could benefit from at least or two.
More info: https://www.mediawiki.org/wiki/Help:Redirects
Relevant Pages:
Manually Creating a Redirect
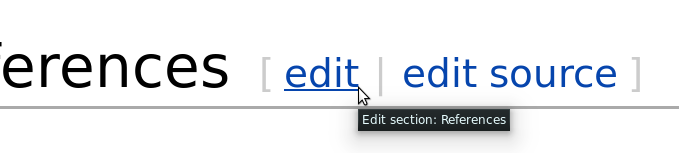
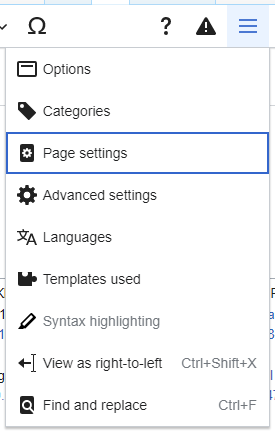
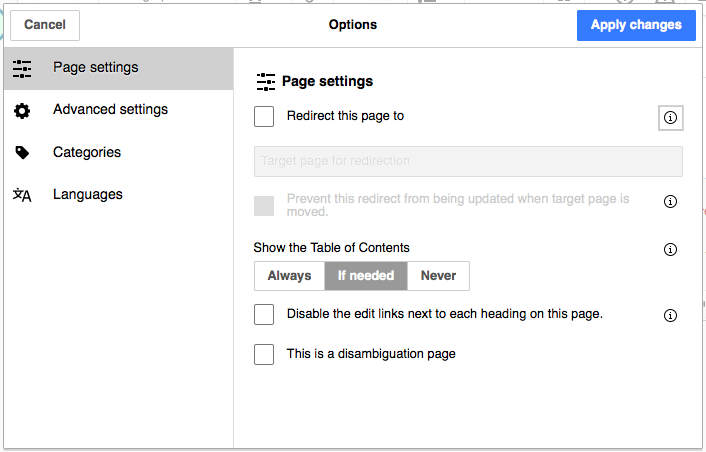
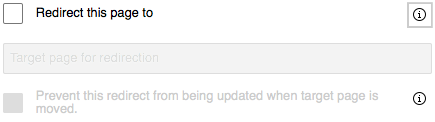
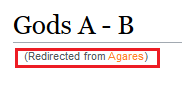
Example of a Redirected Page