Omni:How to use the Ancient Forums?: Difference between revisions
(Created page with "=== '''Category''' === [Choose the most relevant category from the List.] === '''Question''' === [Write the question a person may ask on the forums.] === '''Source(s)''' === ==== [Copy and paste here the title of the source article which answers the above question.] ==== ===== '''Author''' ===== [The original author of the information. If it is unknown, like some pages on the JoS site, just put JoS Clergy. Include titles of each person; don't just write "Cobra".] =...") |
No edit summary |
||
| Line 1: | Line 1: | ||
=== '''Category''' === | === '''Category''' === | ||
JoS Ministries | |||
=== '''Question''' === | === '''Question''' === | ||
How to use the Ancient Forums? | |||
=== '''Source(s)''' === | === '''Source(s)''' === | ||
==== | ==== Forum Guide for New Members ==== | ||
===== '''Author''' ===== | ===== '''Author''' ===== | ||
ForumGuideAccount | |||
===== '''URL''' ===== | ===== '''URL''' ===== | ||
https://ancient-forums.com/viewtopic.php?f=3&t=43293 | |||
===== '''Content''' ===== | ===== '''Content''' ===== | ||
Welcome, Brothers and Sisters. This is the guide to everything you can do on the JoS forum. | |||
Whether this is your first day here or you are a seasoned member, this guide will have something new for you. | |||
'''Introduction''' | |||
This guide goes over every single feature that can be used on these forums. Because of its size, the guide is ordered by usefulness and by how many people will likely need to see that specific part. The most important things are at the top, with the least important, miscellaneous ones being at the bottom. | |||
Every section has a short explanation in text followed by detailed images that explain step-by-step how to utilize the feature. | |||
'''If you are on a device that makes some image text look small and hard to read, make sure to utilize the zoom feature to properly examine each picture and its instructions.''' | |||
'''Forum Layout''' | |||
Upon first visiting the forums, you will be greeted by the Main Page. | |||
[[File:Main-Page.png|left|thumb]] | |||
The above image explains all the things contained on it. If you are still completely new to the forums, the first thing you should do is to create a new account. | |||
'''Creating a New Account''' | |||
From the Main Page, click on the Register button on the top right. | |||
You will then see this page. | |||
Read these terms carefully, then click “I agree” to proceed. Violation of these rules will get you banned. | |||
Next, you need to enter some information. | |||
After you have clicked “Submit”, you will see a confirmation page telling you that the creation of your account has been successful. If you encounter any issues during this step, make sure that the Username and Password you entered do not exceed the allowed character limit, and that your e-mail address is written correctly. | |||
You will receive a Welcome e-mail like this. | |||
The next step is to Login to your new account. | |||
'''Logging Into Your Account''' | |||
First, click the Login button on the top right. | |||
You will then see the following page. Enter your information and click “Login”. | |||
The Main Page when you are logged in. | |||
'''Replying to a Topic''' | |||
While having a topic opened, click the “Post Reply” button on the top left. | |||
The page when posting a reply. Simply write your reply text in the text box and click “Submit”. | |||
'''Your Reply will now be pending approval from a Moderator. It’s normal that it takes anywhere from a few hours to 1-3 days for your reply to be approved and visible on the forums. Please do not spam the same reply multiple times, as this will not speed up the approval process.''' | |||
'''Creating Your Own Topic''' | |||
First, go to the main page and scroll down. | |||
You will then see the following. | |||
Click on the sub-forum of your choice (Joy of Satan 666 is the main one). | |||
Click on the “New Topic” button on the top left. | |||
Once you are finished writing your topic, click “Submit”. | |||
'''Your Topic will now be pending approval from a Moderator. It’s normal that it takes anywhere from a few hours to 1-3 days for your topic to be approved and visible on the forums. Please do not spam the same topic multiple times, as this will not speed up the approval process.''' | |||
'''Formatting Features''' | |||
There are a variety of ways to format your text when posting on the forums. | |||
Firstly, you can make your text bold, cursive, and/or underlined by selecting it with your mouse and then clicking the relevant icons. | |||
Next, there are the two options “Code” and “List”. They are more niche options, but might still be useful in some situations. | |||
Similarly niche are the options to change text size and text color. | |||
The forums also feature the option to insert a hyperlink behind one or more words. | |||
'''The Quote Function''' | |||
Quoting someone will give that person a Notification. It’s also useful if you want to add context to your reply, and show what message exactly you are replying to. | |||
First, click the Quotes Icon on the message you wish to quote. | |||
You will then be brought to the “Post a Reply” page, with the message of the person quoted in. | |||
It’s customary to replace long messages with “...” if its contents are not necessary to make sense of your reply. After you do that, it will look as follows. | |||
This is how your Quote will look in your post. | |||
You can also manually Quote a User. This is useful when you want to notify that person of your Topic or Reply. | |||
Once you are done writing, click “Submit” as always. Be again mindful that your post or topic will be pending moderator approval and that there will be a delay until it is approved and visible. | |||
'''How to Post an Image''' | |||
You can post pictures on this forum, and even add them in your signature. | |||
Below a step-by-step guide on how to do this. | |||
You can use the “Preview” function to easily check if your image is showing properly. | |||
'''Drafts for Posts and Topics''' | |||
The Drafts system of the forums allows you to easily save a post to continue it on a later date before you submit it. There are two options – “quick draft” and “draft”. '''Quick drafts''' are only available on the specific topic that you saved them on. You cannot access the quick draft on a different topic than you saved it on. '''Normal Drafts''' are saved to your User Control Panel, where you can manage them easily. Again, '''Quick Drafts are not saved to the User Control Panel. You may lose your draft if you do not click "Save Draft" before leaving the page.''' | |||
'''Searching a Topic''' | |||
When you are on a topic that you wish to search, click the search bar and type in the word you want to search. | |||
You can then search these results again for another word to refine your search. | |||
'''The Quick links''' | |||
On the top left you will find the “Quick links” menu. | |||
'''The Global Search Function''' | |||
The search function can be accessed either by clicking on “Quick links” and then “Search”, or by clicking the gear wheel when you are on a topic. If you are on mobile, you can also find the magnifying glass icon on the top right of your screen under your account name. | |||
To search for something, you have a variety of options for refining your search, as shown below. | |||
Once you have clicked “Search”, you will see the results, if there are any. | |||
You can search these results further to narrow down your results. | |||
'''If you have a question, especially if you are new, please first utilize this search function to see if your question has already been answered before. Most newbie questions have been asked and answered dozens of times.''' | |||
'''The Notification System''' | |||
You will receive notifications when someone Quotes you, when a post of yours is approved or disapproved, and when someone posts on a topic you are subscribed to. | |||
Easily manage and view your notifications in the User Control Panel. | |||
'''The User Control Panel (UCP)''' | |||
This is your hub for everything to do with account and forum experience. | |||
Below you will find all the different parts of the UCP explained. | |||
Because the User Control Panel is so big, and also to allow more easy access to the individual functions that people may be searching for, the different tabs will be explained below separately. | |||
'''How to Add/Change Your Signature''' | |||
On the “Edit signature” page of the User Control Panel, you can add a signature. For some tricks on formatting, as well as to know how to enter links and images into your signature, make sure to check out the section “Formatting Features”. | |||
'''How to Add/Change Your Avatar (Profile Picture)''' | |||
On the “Edit avatar” page of the User Control Panel, you can add an avatar to your account. | |||
A successfully uploaded avatar will be displayed like this. | |||
'''Profile Options''' | |||
On the Profile page of the User Control panel, you will find various options to customize your profile. | |||
The first page is best left blank, to protect your privacy. | |||
'''Editing Account Settings''' | |||
On the “Edit account settings” page in the User Control Panel, you can change your e-mail address and/or your password. | |||
On the page below that, you can manage your “remember me” keys. | |||
'''Editing Your Board Preferences''' | |||
On the “Board Preferences” tab in the User Control Panel, you can edit various settings on how the forum behaves and looks for you. Below some images explaining each page. | |||
'''The Friends & Foes System''' | |||
On the “Friends & Foes” tab in the User Control Panel, you can add Friends and Foes. Friends will be displayed on the left side of the User Control Panel regardless of what tab you are in, so that you can jump to their profiles easily. Foes will have their posts made partially invisible from you, so you can put people who annoy you on this list if you want to. | |||
'''To add a Friend-''' | |||
'''And to add a Foe-''' | |||
'''The Different Forums Explained''' | |||
First, at the top, there is the Announcements “Forum”, which you should already know. Every post there was chosen by HPs to be of exceptional importance for people to know about and discuss. A post from a different forum, like from the Joy of Satan 666 forum, can be “elevated” to the announcements by a HP if it is something important enough (usually those are news articles). | |||
Then, there is the Important Articles from JoS Ministry “Forum”, which isnt really a forum but rather a collection of important sermons and writings from the HPs. | |||
The next forum, Joy of Satan 666, is the main forum for asking questions, posting news, and discussing virtually anything. | |||
Teens4Satan is the forum for younger people to ask questions and discuss things. You can participate in either of these forums regardless of your age, just make sure to be polite. | |||
The Jos Multilingual Forums are, as the name suggests, language specific forums. | |||
There will be more language specific forums in the future, so if your language is not currently represented, stay tuned. | |||
There are three race-specific forums you can choose to participate in. These are meant to be a space for the races to be among themselves, so please do not post in any of the forums whose race you are not a part of. | |||
Lastly, there are a few more forums specific to certain topics. There are the Health forum, the Animal Care forum, the Astrology forum, the Jos Activism forum, and the JoS newsletter forum. The names of the first three should be self-explanatory. JoS Activism is a forum dedicated exclusively to online warfare, and the spreading of Satanic knowledge to others through social media and youtube. Any posts unrelated to this will be disapproved on this forum. JoS Newsletter is another collection of important news and writings from the HPs. | |||
As a general rule, always try to pick the most relevant forum for your question. This will ensure that you have the best chances of getting a useful answer. Writing topics that are unrelated to the specific forum, will generally result in your message being disapproved. If you are not sure where to post, you can post basically anything in the main Joy of Satan 666 forum. | |||
'''The "Information" Tab''' | |||
At the bottom of the main page, you will find the Information Tab. | |||
'''Topic Options''' | |||
When you are reading a topic, you will notice a wrench icon on the top left, right next to the “post reply” button. Left-clicking this will give you four options on what you can do with the topic. | |||
This is how the “Print View” option makes the topic look. | |||
If you want to use the “Email topic” function, simply click on it. You will then see this page. | |||
After you have sent the topic to your friend, this is the email he/she will receive. | |||
As for the “Bookmark topic” function, you can find your bookmarked topics in the User Control Panel. | |||
'''Posting Options''' | |||
When you are writing a topic or reply, you will notice some options on the bottom left. | |||
'''Reporting a Post''' | |||
If a post breaks the forum rules, please be sure to report it to the moderators. | |||
You can do so by clicking the exclamation mark on the top right of the post. | |||
Fill in any context to the report, and choose the most applicable reason, then click “Submit”. | |||
Afterwards, you will see the following page as confirmation. | |||
'''Be aware that reports for invalid reasons will be ignored. The post must break forum rules in order for a report to be justified.''' | |||
'''Miscellaneous Tips''' | |||
I hope this guide has been useful to you. If you have any questions about a feature on the forums that this guide did not answer, please be sure to reply below. | |||
HAIL SATAN!!! | |||
Revision as of 17:11, 10 July 2023
Category
JoS Ministries
Question
How to use the Ancient Forums?
Source(s)
Forum Guide for New Members
Author
ForumGuideAccount
URL
https://ancient-forums.com/viewtopic.php?f=3&t=43293
Content
Welcome, Brothers and Sisters. This is the guide to everything you can do on the JoS forum.
Whether this is your first day here or you are a seasoned member, this guide will have something new for you.
Introduction
This guide goes over every single feature that can be used on these forums. Because of its size, the guide is ordered by usefulness and by how many people will likely need to see that specific part. The most important things are at the top, with the least important, miscellaneous ones being at the bottom.
Every section has a short explanation in text followed by detailed images that explain step-by-step how to utilize the feature.
If you are on a device that makes some image text look small and hard to read, make sure to utilize the zoom feature to properly examine each picture and its instructions.
Forum Layout
Upon first visiting the forums, you will be greeted by the Main Page.
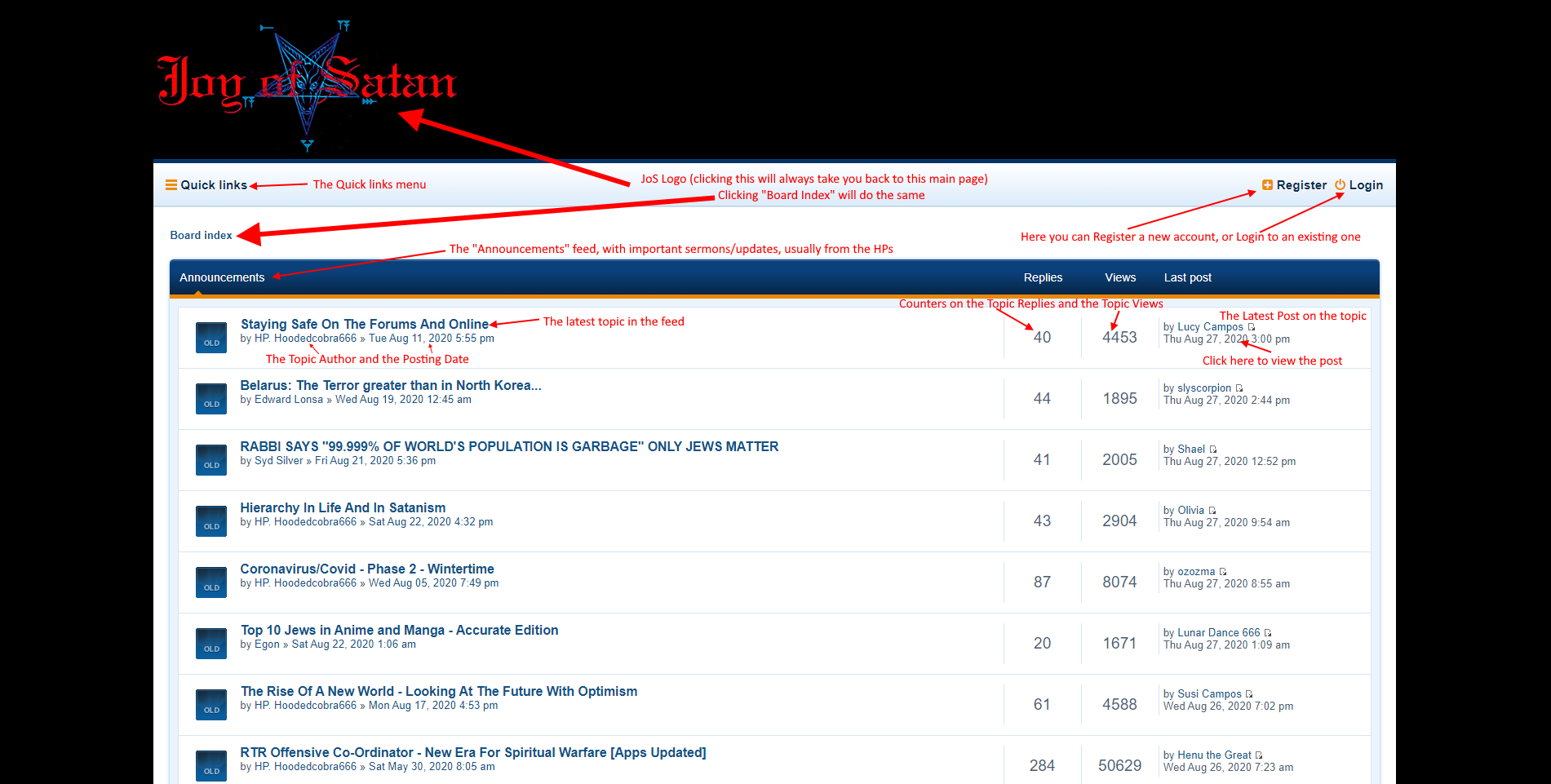
The above image explains all the things contained on it. If you are still completely new to the forums, the first thing you should do is to create a new account.
Creating a New Account
From the Main Page, click on the Register button on the top right.
You will then see this page.
Read these terms carefully, then click “I agree” to proceed. Violation of these rules will get you banned.
Next, you need to enter some information.
After you have clicked “Submit”, you will see a confirmation page telling you that the creation of your account has been successful. If you encounter any issues during this step, make sure that the Username and Password you entered do not exceed the allowed character limit, and that your e-mail address is written correctly.
You will receive a Welcome e-mail like this.
The next step is to Login to your new account.
Logging Into Your Account
First, click the Login button on the top right.
You will then see the following page. Enter your information and click “Login”.
The Main Page when you are logged in.
Replying to a Topic
While having a topic opened, click the “Post Reply” button on the top left.
The page when posting a reply. Simply write your reply text in the text box and click “Submit”.
Your Reply will now be pending approval from a Moderator. It’s normal that it takes anywhere from a few hours to 1-3 days for your reply to be approved and visible on the forums. Please do not spam the same reply multiple times, as this will not speed up the approval process.
Creating Your Own Topic
First, go to the main page and scroll down.
You will then see the following.
Click on the sub-forum of your choice (Joy of Satan 666 is the main one).
Click on the “New Topic” button on the top left.
Once you are finished writing your topic, click “Submit”.
Your Topic will now be pending approval from a Moderator. It’s normal that it takes anywhere from a few hours to 1-3 days for your topic to be approved and visible on the forums. Please do not spam the same topic multiple times, as this will not speed up the approval process.
Formatting Features
There are a variety of ways to format your text when posting on the forums.
Firstly, you can make your text bold, cursive, and/or underlined by selecting it with your mouse and then clicking the relevant icons.
Next, there are the two options “Code” and “List”. They are more niche options, but might still be useful in some situations.
Similarly niche are the options to change text size and text color.
The forums also feature the option to insert a hyperlink behind one or more words.
The Quote Function
Quoting someone will give that person a Notification. It’s also useful if you want to add context to your reply, and show what message exactly you are replying to.
First, click the Quotes Icon on the message you wish to quote.
You will then be brought to the “Post a Reply” page, with the message of the person quoted in.
It’s customary to replace long messages with “...” if its contents are not necessary to make sense of your reply. After you do that, it will look as follows.
This is how your Quote will look in your post.
You can also manually Quote a User. This is useful when you want to notify that person of your Topic or Reply.
Once you are done writing, click “Submit” as always. Be again mindful that your post or topic will be pending moderator approval and that there will be a delay until it is approved and visible.
How to Post an Image
You can post pictures on this forum, and even add them in your signature.
Below a step-by-step guide on how to do this.
You can use the “Preview” function to easily check if your image is showing properly.
Drafts for Posts and Topics
The Drafts system of the forums allows you to easily save a post to continue it on a later date before you submit it. There are two options – “quick draft” and “draft”. Quick drafts are only available on the specific topic that you saved them on. You cannot access the quick draft on a different topic than you saved it on. Normal Drafts are saved to your User Control Panel, where you can manage them easily. Again, Quick Drafts are not saved to the User Control Panel. You may lose your draft if you do not click "Save Draft" before leaving the page.
Searching a Topic
When you are on a topic that you wish to search, click the search bar and type in the word you want to search.
You can then search these results again for another word to refine your search.
The Quick links
On the top left you will find the “Quick links” menu.
The Global Search Function
The search function can be accessed either by clicking on “Quick links” and then “Search”, or by clicking the gear wheel when you are on a topic. If you are on mobile, you can also find the magnifying glass icon on the top right of your screen under your account name.
To search for something, you have a variety of options for refining your search, as shown below.
Once you have clicked “Search”, you will see the results, if there are any.
You can search these results further to narrow down your results.
If you have a question, especially if you are new, please first utilize this search function to see if your question has already been answered before. Most newbie questions have been asked and answered dozens of times.
The Notification System
You will receive notifications when someone Quotes you, when a post of yours is approved or disapproved, and when someone posts on a topic you are subscribed to.
Easily manage and view your notifications in the User Control Panel.
The User Control Panel (UCP)
This is your hub for everything to do with account and forum experience.
Below you will find all the different parts of the UCP explained.
Because the User Control Panel is so big, and also to allow more easy access to the individual functions that people may be searching for, the different tabs will be explained below separately.
How to Add/Change Your Signature
On the “Edit signature” page of the User Control Panel, you can add a signature. For some tricks on formatting, as well as to know how to enter links and images into your signature, make sure to check out the section “Formatting Features”.
How to Add/Change Your Avatar (Profile Picture)
On the “Edit avatar” page of the User Control Panel, you can add an avatar to your account.
A successfully uploaded avatar will be displayed like this.
Profile Options
On the Profile page of the User Control panel, you will find various options to customize your profile.
The first page is best left blank, to protect your privacy.
Editing Account Settings
On the “Edit account settings” page in the User Control Panel, you can change your e-mail address and/or your password.
On the page below that, you can manage your “remember me” keys.
Editing Your Board Preferences
On the “Board Preferences” tab in the User Control Panel, you can edit various settings on how the forum behaves and looks for you. Below some images explaining each page.
The Friends & Foes System
On the “Friends & Foes” tab in the User Control Panel, you can add Friends and Foes. Friends will be displayed on the left side of the User Control Panel regardless of what tab you are in, so that you can jump to their profiles easily. Foes will have their posts made partially invisible from you, so you can put people who annoy you on this list if you want to.
To add a Friend-
And to add a Foe-
The Different Forums Explained
First, at the top, there is the Announcements “Forum”, which you should already know. Every post there was chosen by HPs to be of exceptional importance for people to know about and discuss. A post from a different forum, like from the Joy of Satan 666 forum, can be “elevated” to the announcements by a HP if it is something important enough (usually those are news articles).
Then, there is the Important Articles from JoS Ministry “Forum”, which isnt really a forum but rather a collection of important sermons and writings from the HPs.
The next forum, Joy of Satan 666, is the main forum for asking questions, posting news, and discussing virtually anything.
Teens4Satan is the forum for younger people to ask questions and discuss things. You can participate in either of these forums regardless of your age, just make sure to be polite.
The Jos Multilingual Forums are, as the name suggests, language specific forums.
There will be more language specific forums in the future, so if your language is not currently represented, stay tuned.
There are three race-specific forums you can choose to participate in. These are meant to be a space for the races to be among themselves, so please do not post in any of the forums whose race you are not a part of.
Lastly, there are a few more forums specific to certain topics. There are the Health forum, the Animal Care forum, the Astrology forum, the Jos Activism forum, and the JoS newsletter forum. The names of the first three should be self-explanatory. JoS Activism is a forum dedicated exclusively to online warfare, and the spreading of Satanic knowledge to others through social media and youtube. Any posts unrelated to this will be disapproved on this forum. JoS Newsletter is another collection of important news and writings from the HPs.
As a general rule, always try to pick the most relevant forum for your question. This will ensure that you have the best chances of getting a useful answer. Writing topics that are unrelated to the specific forum, will generally result in your message being disapproved. If you are not sure where to post, you can post basically anything in the main Joy of Satan 666 forum.
The "Information" Tab
At the bottom of the main page, you will find the Information Tab.
Topic Options
When you are reading a topic, you will notice a wrench icon on the top left, right next to the “post reply” button. Left-clicking this will give you four options on what you can do with the topic.
This is how the “Print View” option makes the topic look.
If you want to use the “Email topic” function, simply click on it. You will then see this page.
After you have sent the topic to your friend, this is the email he/she will receive.
As for the “Bookmark topic” function, you can find your bookmarked topics in the User Control Panel.
Posting Options
When you are writing a topic or reply, you will notice some options on the bottom left.
Reporting a Post
If a post breaks the forum rules, please be sure to report it to the moderators.
You can do so by clicking the exclamation mark on the top right of the post.
Fill in any context to the report, and choose the most applicable reason, then click “Submit”.
Afterwards, you will see the following page as confirmation.
Be aware that reports for invalid reasons will be ignored. The post must break forum rules in order for a report to be justified.
Miscellaneous Tips
I hope this guide has been useful to you. If you have any questions about a feature on the forums that this guide did not answer, please be sure to reply below.
HAIL SATAN!!!
